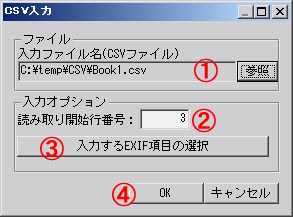|
| EXIFのCSV入出力 | ||
| 『F6 Exif』ではEXIFデータをCSV形式で出力が可能です。(出力項目は選択可能) 出力したCSVデータは編集後にJPEGへ書き戻すことが出来ます。
ここで出力するCSVデータと「F6撮影データ埋め込み」機能で使用するCSVデータは全く別のデータです。(データ形式が異なります。) この為、ここで出力したCSVデータを「F6撮影データ埋め込み」機能の入力ファイルとして使用することは出来ません。 |
||
| CSV出力 | ||
 ①JPEGファイルフォルダ ①JPEGファイルフォルダJPEGが保存されているフォルダを選択します。 「サブフォルダのJPEGも検索する」をチェックすると指定したフォルダ以下の全てのフォルダの全てのJPEGを検索します。 ②データ書式の選択 CSVへ出力する際のデータ書式を決定します。 「データ書式を変換する」の場合、読みやすい内容で出力します。EXIF情報をEXCEL等で閲覧を目的としている場合はこちらを選択します。 「データ書式を変換しない」の場合、EXIFに格納されているデータ・イメージのまま出力します。 CSV入力機能でJPEGへ書き戻す場合はこちらを選択して下さい。 ③出力するEXIF項目の選択 このボタンを押下すると、EXIF項目選択画面が表示されます。 EXIF項目選択画面の説明を参照して下さい。 ④作成ボタン押下 作成ボタンを押下すと、ファイル保存ダイアログが表示されるので、CSVファイル名を入力してOKを押下して下さい。CSV出力を開始します。 |
||
CSV入力用にCSVを編集する場合は、こちらの入力例も参考にして下さい。 |
||
| CSV入力 | ||
|
||
|
③入力するEXIF項目の選択 「データ書式を変換しない」オプションで出力していないCSVファイルや自作したCSVファイルの場合にはCSVデータの各列がどのEXIF要素にあたるかを選択します。 このボタンを押下すると、EXIF項目選択画面が表示されます。 EXIF項目選択画面の説明を参照して下さい。 ④OKボタン押下 フォルダ選択ダイアログが表示されます。 CSVデータを適用したJPEGを保存するフォルダを選択して下さい。 CSVファイルの内容をチェックし、エラーがない場合処理を開始します。 以下のような場合、エラーが発生し処理は開始されません。 ・選択されているEXIF項目の数とCSVデータの数が一致しない場合 ・EXIF項目のデータタイプとCSVデータの書式が一致しない場合 ・CSVデータに記載されている読み取り元JPEGファイルが存在しない場合 注意)。入力チェックでは、入力値がTYPE(データ型)に一致するかのみを確認しています。EXIF仕様で規定されるTAG毎の仕様(TYPEが適切か、データ範囲が適切か、値の個数が適切か等)を満たしているかは確認していません。 現在のバージョンではメーカーノートタグ及びその要素のCSV入力はサポートしていません。 |
||
| EXIF項目選択画面 | ||
| 左側のEXIF一覧(選択可能な項目)よりCSV入出力する項目を選択します。 選択操作はダブルクリックもしくは画面右端の選択ボタンを押下します。(解除も同様の操作となります) CSV出力:ここで選択した項目がEXIFに含まれていない場合は空値として出力されます。 CSV入力:ここで選択した項目がCSVデータ上で空値の場合、当該項目はEXIFへ書き込まれません。 |
||
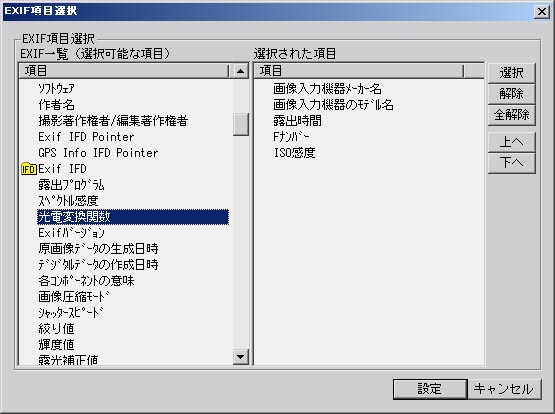 |
||
| CSVデータをEXCELで閲覧/編集する場合の注意点 | ||
| 露出時間などのデータは1/125、1/10などの形式でファイルに書き込みます。 このデータをEXCELでそのまま開くと、日付データとして扱われます。(シャッタースピード1/10などは1月10日として表示されてしまいます。) これを回避する為には、読み込むデータを文字列として扱う必要があります。 ファイルを開く際には以下の手順を参考にして下さい。 ①EXCELのメニューより「データ」-「外部データの取り込み」-「テキストファイルのインポート」をクリック。 ②ファイル選択ダイアログが表示されるので、『F6 Exif』で出力したファイルを選択。 ③「テキスト ファイル ウィザード1/3」画面にて 「元のデータの形式では」カンマやタブなどの区切り文字によってフィールドごとに区切られたデータを選択。 「取り込み開始行」は1。 次へボタンを押下。 ④「テキスト ファイル ウィザード2/3」画面にて 「区切り文字」はカンマのみをチェックし、他のチェックは全て外す。 「文字列の引用符」はダブルコーテーション(")を選択。(初期状態で選択されているはずなので確認だけ) 「連続した区切り文字は1文字として扱う」はチェックしない。 次へボタンを押下。 ⑤「テキスト ファイル ウィザード3/3」画面にて 「データのプレビュー」で全ての列を選択。(一番右までスクロールしてShiftキーを押しながら一番右の列をクリックすると簡単)。 「列のデータ形式」より文字列を選択。(これで、データのプレビューのタイトル文字が全て文字列に変わるはず) 完了ボタン押下。 ⑥データのインポート画面ではそのままOKボタンを押下。 以上は、Excel2000での操作説明です。バージョンが異なると操作方法が違うかもしれません。 |
Copyright (C)2006-2007 ryouto.jp. All Rights Reserved.