 |
| EXIFエクスプローラ機能の使い方 | ||||||
| 撮影情報(EXIF情報)を条件にして写真(JPEG)を振り分けて表示します。 例えば焦点距離、ISO感度、日付、絞り値、カメラ名称、レンズ名称などを条件に画像の分類表示が可能です。 画面上で振分けた結果を確認出来る為、EXIF情報をファイル出力して確認する手間がありません。 振り分けられたファイル数も簡単に確認できます。(各フォルダの括弧内の数字) 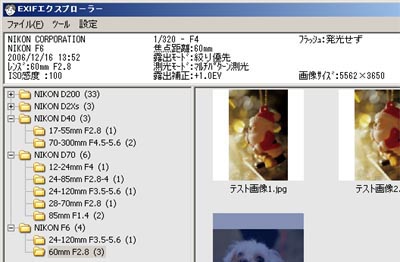 指定フォルダ(サブフォルダも対象)にある全てのJPEGを対象として画面上に仮想フォルダを作成します。 複数の振り分け条件を指定した場合、仮想フォルダが階層的に表示されます。 この仮想フォルダ構成を実フォルダとして反映することも可能です。 EXIF情報のいずれも振り分け条件に設定できます。画像整理・管理にもどうぞ! 右の例では第一キーに"カメラ名称"、第二キーに"レンズ名称"を指定して分類表示しています。 例えば、NIKON F6で撮影した写真は計4枚で、内訳として24-120mmレンズでの撮影が1枚、60mmレンズでの撮影が3枚となっています。 メイン画面のメニュー「ツール」−「EXIFエクスプローラ」を選択する事で起動します。 この画面からEXIFの閲覧/編集画面や、画像閲覧画面を簡単に呼び出すことができます。 こちらのページ.で画像振り分け例を幾つか紹介しています。 『F6 Exif』のダウンロードはここから |
||||||
|
Copyright (C)2006-2007 ryouto.jp. All Rights Reserved.

