| インストール |
特に作業を必要としません。
ダウンロードコーナーより F6Exif.zipをダウンロードして下さい。( F6Exif.zipのダウンロードはここ。)
zipファイルを解凍すると、F6Exif.exeとReadme.txtが現れます。これで準備完了です。
アンインストールはzip解凍で得られたファイル2つと、起動時に自動作成される wmv1App.iniの合計3ファイルを削除します。
※レジストリは使用していません。 |
|
| F6撮影データ埋込 |
ニコン(株)のフィルムカメラ"F6"より取得した撮影記録データ(CSVファイル)をEXIFとしてJPEGへ埋め込みます。データの取得にはこれまたニコン社製の"データリーダMV-1"が必要です。
埋込操作は1件毎処理、バッチ処理の2通りの操作方法を提供します。
※「撮影データ埋込」機能はニコンF6に特化した機能です。その他のカメラから取得したデータは使用出来ません。 |
|
1件毎処理(Nikon F6より取り出した撮影データの1コマ分データを選択してJpegへ埋め込み) |
|
1.F6Exif起動して、撮影情報を埋め込むJPEGを表示します。
2.メニューの「編集」-「撮影データ埋込」をクリック
右図の画面が表示されます。
3.基本情報を入力
①にメーカー名を、②にカメラ名を入力します。
右図はNikon F6の情報を入力した例です。
4.撮影データファイル選択(※1)
Nikon F6より取得した撮影データのファイルを③の参照ボタンを使い選択します。
撮影データファイルを選択すると④のコマ番号の選択が可能になります。
5.コマデータ選択
④のリストボックスより埋め込みたいフィルムコマ番号を選択します。
コマ番号を選択すると簡単な撮影データが表示されます。
6.更新
⑤のOKボタンを押下することで撮影データがExifとしてJpegファイルへ埋め込まれます。
|
 |
|
|
バッチ処理(Nikon F6より取り出した撮影データを一括してJpegへ埋め込み) |
|
フィルム1本分をスキャンする人向けの機能です。
撮影データファイルに記録されているコマ数と同数のJPEGファイルが必要になります。
撮影データはJPEGファイル名のソート順に従い適用されます。つまり、ファイル名の最も小さいJPEGに1コマ目のデータが埋め込まれ、2番目のJPEGに2コマ目の撮影データが埋め込まれ、...となります。
ファイルは常に上書きされます。必要に応じてバックアップをとって下さい。
|
|
1.F6Exifをダブルクリックして起動
2.メニューの「ツール」-「撮影データ埋込」をクリック
右図の画面が表示されます。
3.基本情報を入力
①にメーカー名を、②にカメラ名を入力します。
右図はNikon F6の情報を入力した例です。
4. オプションを設定します。
③のチェックボックスは通常OFFでよいです。
Exif情報を更新した場合、更新したソフトウエアの名称(この場合は"F6
Exif")がExif内に記されます。
このチェックをONにすることで、ソフトウエア名称の更新を抑制することが出来ます。
5.撮影データファイル選択(※1)
ニコンF6より取得した撮影データのファイルを④の参照ボタンを使い選択します。
6.Jpegフォルダ選択
JPEGの保存されているフォルダを⑤参照ボタンを使い選択します。
ここで指定するフォルダには更新対象のJPEG以外は保存しないで下さい。(④で指定した撮影データファイルの件数とJPEGファイル数は一致する必要があります。)
6.更新ボタンを押下すると更新が始まり、数十秒で処理が完了します。 |
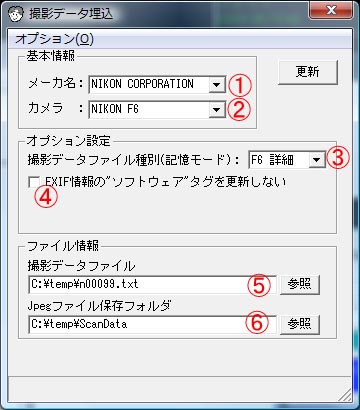
※更新前には必ず、JPEGファイルのバックアップをとっておいて下さい。
|
|
|
■F6 Exifがサポートする撮影データについて
「データリーダ MV-1」を使うことで、ニコンF5やF100からも撮影データを取得出来ますが、現在のバージョンではサポートしていません。
ニコンF6から取得する撮影データについても詳細記録のデータのみ使用可能であり、簡易撮影データは使えません。 |
|
| EXIF編集 |
EXIF編集機能として、撮影情報のみに限定されるが簡単編集を可能にする「簡易撮影情報入力」機能と、入力はちょっと面倒だが、全ての項目を編集可能とする「lowレベル編集」機能を用意しています。
使用状況に応じて使い分けして下さい。
|
|
簡易撮影情報入力(EXIF編集) |
|
1.撮影情報編集したい画像を表示した状態で、メニューの「編集」-「簡易撮影情報入力」をクリック。すると下図の入力画面が起動します。(初回利用時は、メーカーノートに関する警告が表示されます。)
※左下図の例ではNikon COOLSCAN V EDでスキャンした画像を表示したところです。EXIFにはメーカー名とモデル名のみが書き込まれていることが分かります。
※撮影情報編集可能な画像はデジカメ撮影画像やスキャナで取り込んだ画像などのEXIFデータを持つJPEGファイルです。
2.撮影データ入力
入力したい項目をマウスでクリック(もしくはTABキーでカーソル移動)すると画面下部に入力時の書式が表示されます。
表示された案内に従い、各項目を入力します。
全ての項目を入力する必要はありません。
※右下図の例では、露出時間~コメントまでを新たに入力しました。
※Windowsのエクスプローラやプロパティで表示される"写真の撮影日"はこの入力画面の"撮影日時"で変更出来ます。
|
『簡易撮影データ入力』画面での挙動は以下の通りとなります。
・空欄項目に値を入力した場合、EXIFにデータが挿入されます。 (埋め込み)
・既存の内容を変更した場合、EXIFの内容が書き換えられます。(修正)
・入力内容を消去した場合、EXIFからデータが削除されます。
(削除)
|
3.OKボタンで更新
OKボタンを押下すると、保存ファイル名確認画面が表示されるます。
上書き保存する場合はそのままOKを、別名保存した場合には新しいファイル名を入力します。
これで、EXIFが更新されます。 |
|
|
|
lowレベル編集(EXIF編集) |
|
lowレベル編集では全ての項目の編集を可能にします。
また、タグの追加、削除も可能です。
EXIF閲覧画面より編集したい行を選択してメニューより「追加」、「修正」、「削除」を選択することでEXIF編集を行います。
全ての編集完了後、メニューの[ファイル]-[保存]を選択することで編集内容がファイルへ反映されます。 |
 |
よく利用するタグの入力方法はここで紹介しています。参考にして下さい。
メニューより「編集(E)」(もしくはCtrl+Eキー押下)を選択した場合、右図の編集画面が起動されます。
FナンバーのデータタイプはEXIF仕様でRATIONALと規定されている為、分数表記で表示されます。
写真の例では既存の値がF2.8なので”28/10”(2.8を分数で表現)が初期状態で入力されています。
例えば、F5.6に変更する場合には入力欄に"56/10"(5.6の分数表現)、もしくは5.6と入力して「更新」ボタンを押下します。
更新後、一覧画面に即座に反映されます。
・起動画面には現在値がセットされますが、修正操作では、IFD、TAG(ID)、YPE(データの型)を変更することは出来ません。
・データ編集欄の書式はTYPE(データの型)に依存します。入力書式の説明(データ型の説明)はここを参照 |
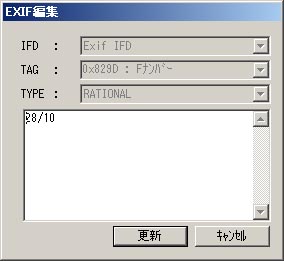 |
追加操作では、入力したい情報に対するIFD、TAG(ID)、TYPE(データの型)を選択します。
右の例ではGPS情報の緯度を入力しています。
IFD及びTAGを選択すると、EXIF仕様で規定されるTYPE(データ型)が自動的に選択されます。
特別な意図が無い限り、自動選択されたTYPE(データ型)を使用すべきです。(入力書式の説明(データ型の説明)はここを参照)
緯度情報は度、分、秒の各値をRATIONAL型で指定します。右図は35度39分19.368秒を入力している例です。(もしくは35改行、39改行、19.368と入力してもOK)
削除はEXIF閲覧画面より削除対象の項目を選択してメニューより「削除」を選択します。確認画面で「はい」を押下することで削除されます。
|
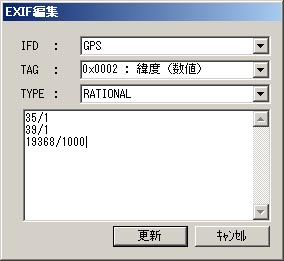 |
■lowレベル編集について
lowレベル編集における入力チェックでは、入力値がTYPE(データ型)に一致するかのみを確認しています。EXIF仕様で規定されるTAG毎の仕様(TYPEが適切か、データ範囲が適切か、値の個数が適切か等)を満たしているかは確認していません。
つまり、TYPE(データ型)の条件さえ満たせばどのような値でも書き込むことが可能です。
TAG追加の際にはTAGリストからの選択以外に直接入力を許容します。且つ入力値がEXIF仕様で規定されているTAGである必要はありません。
つまり、独自に定義するTAGを埋め込むことが可能です。
上述した様に、ほぼ制限の無い編集機能を特徴としている為、lowレベル編集と呼んでいます。
lowレベル編集では比較的自由な値を埋め込むことが出来ますが、EXIF仕様を多少は勉強しないと誤ったデータ(他のExifソフトで閲覧できない様なデータ)を埋め込んでしまう可能性があります。
よく利用するタグの入力方法はここで紹介しています。参考にして下さい。 |
|
|
EXIF領域削除 |
|
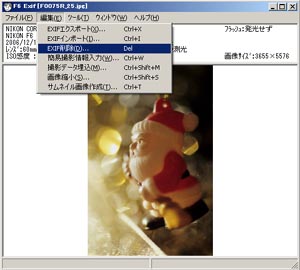 これはEXIFの領域全体を削除する機能です。 これはEXIFの領域全体を削除する機能です。
何らかの理由でEXIFに含まれる全ての情報を削除したい場合に使用します。
※EXIFの1要素のみ削除する場合はEXIF編集機能を参照して下さい。
手順は以下の通りです。
①EXIFデータ削除対象の画像を開きます。
②メニュー[編集]-[EXIF削除]をクリック。
③ファイルの保存ダイアログが表示されるので、保存場所/ファイル名を指定します。
|
|
| Exif情報を付加したインデックスプリントの印刷 |
1. 上記手順で、JpegへExif情報を書き込んで下さい。
2. メニューの「ファイル」-「インデックスプリント」をクリック。
3. ダイアログが表示されたら、JPEGの保存されているフォルダを選択します。
4. 印刷ボタンで先に進みます。
※用紙サイズは2Lの横向きが適当です。
作者の環境(Canon PIXUS iP7100)でしかテストしてない為、不具合があるかもしれません。
不具合があれば、お知らせ下さい。 |
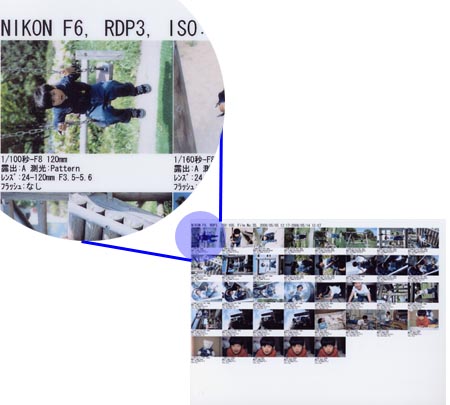 |
|
| EXIF撮影日時からのファイル日付復元 |

ファイル日付が撮影日付とずれた場合に、ファイル日付を復元する為に使います。
フォルダ内のJPEGを一括して処理することが可能。
①メニューより[ツール]-[ファイル日付復元]を選択すると右のダイアログが表示されます。
②参照ボタンを押下して、ファイル日付を復元したいJPEGが保存されているフォルダを選びます。
③更新ボタンを押下すると、フォルダ以下の全てのJPEGファイルの日付復元処理を開始します。 |
| EXIFエクスポート/インポート(コピー) |
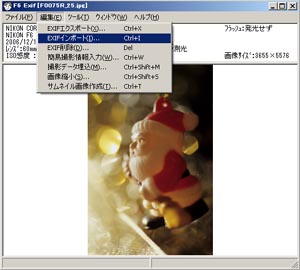
EXIFデータのエクスポート(バックアップ)とインポート(リストア)を可能にします。
その他、JPEGからJPEGへEXIFのコピー(インポート操作により実現)も可能です。
主な用途としては、画像レタッチにより失われたEXIFを復旧させる為に使用します。
最近はEXIFに対応した画像編集ソフトも多くなりましたが、メーカーノート(メーカー独自情報)は失われることが多いようです。
この様な場合、以下の手順でレタッチ前の画像よりレタッチ後の画像へ正常なEXIFをコピー(復元)することが出来ます。
①レタッチ後の画像を開きます。
②メニュー[編集]-[EXIFインポート]をクリック。
③画像選択ダイアログが表示されたら、レタッチ前の画像を選択します。
④ファイルの保存ダイアログが表示されるので、保存場所/ファイル名を指定します。
|
ニコン製デジカメで撮影した画像をNikon純正以外の現像ソフトで編集した場合、メーカー独自情報が失われます。失われるメーカー独自情報には、以下のような情報が含まれています。
・レンズ情報
・撮影モード
・スピードライト情報(バウンスのON/OFF、調光量)
・マニュアル撮影時の露出過不足量
・撮影時の設定値(ホワイトバランス、輪郭強調、色合い調整、彩度設定、ノイズ除去、AFモード) |
※JPEGファイルでは、EXIFデータと画像データとは別領域に存在している為、EXIF操作による画像劣化はありません。
※EXIFに含まれるサムネイル画像は元画像を保持する為、インポート操作による不整合は発生しません。インポート先のJPEGにサムネイル画像が含まれていない場合は主画像より自動生成します。 |
| EXIF Viewer |
JPEG、NEFファイル(Nikon Rawデータファイル)に埋め込まれているEXIFデータを一覧表示します。
EXIF閲覧画面へJPEG、NEFファイルをドラッグすることで閲覧可能です。
メーカーノート(メーカー独自情報)については、ニコン形式(Nikon D70を基に解析しました)のみサポートしています。ニコン形式のメーカーノートについても未解析項目は不明表記しています。
※NEFファイルのEXIF編集は現在未実装であり、今後対応する予定です。いつ頃かな...(^^;) |
| EXIFエクスプローラ |
EXIFエクスプローラ機能では選択されたEXIF項目をキーに検索対象ファイルを分類し、階層的に表示します。
各フォルダの括弧内の数字は振り分けられたファイルの数を表しています。
右の例では第一キーに"カメラ名"、第二キーに"レンズ"を指定して分類しています。
例えば、NIKON F6で撮影した写真は計4枚で、内訳として24-120mmレンズでの撮影が1枚、60mmレンズでの撮影が3枚となっています。
メイン画面のメニューより「ツール」-「EXIFエクスプローラ」を選択する事で起動します。 |
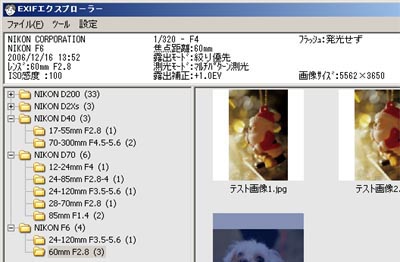 |
Ⅰ.メニューの「設定」 - 「フィルタリング設定」を選択
①のリストボックスより分類したい要素を最大3つ選択します。
( 右の例は カメラ名とレンズを選択しています。 )
②決定ボタンを押下して戻ります。
|
 |
Ⅱ.メニューの「設定」 - 「動作設定」を選択
①でサムネイル画像の表示サイズを選択します。
②画像ファイルにサムネイルデータが無い場合、主画像よりサムネイルを生成します。
但し、サムネイルデータの無いファイルが多い場合、処理が遅くなります。
③メーカーノート内にサムネイル画像を含む場合に優先して使用します。若干綺麗になりますが、処理が遅くなります。(ニコン製デジカメで撮影した画像のみ有効。)
④サムネイル画像をダブルクリックしたときの動作を選択します。
選択肢は、「画像表示」、「EXIF表示」、「ファイルに関連づけられたアプリケーション起動」です
⑤サムネイル画像を選択した場合に、撮影データ(露出時間、F値、ISO感度、フラッシュの使用状況など)を表示するかを選択します。
⑥日付項目を分類に使用する場合に、年月日時分秒のどこまでを使用するかを選択します。
⑦焦点距離で分類する場合に、1の位を切り捨てるかを選択します。選択すると、「0~9、10~19、20~29...」と10mm毎に分類されます。
⑧これを選択するとⅠのフィルタリング設定画面が詳細になり、EXIF仕様で規定される全ての項目をキーとして選択可能になります。
|
 |
Ⅲ.メニューの「ファイル」-「開く」を選択
フォルダの参照ダイアログが表示されるので、JPEGの保存されているフォルダを指定します。
指定フォルダ以下に保存されている全てのJPEGファイルが振り分け対象となります。
次回からは、EXIFエクスプローラ画面を起動すると前回の条件で自動的に検索及びEXIF解析が実行されます。
|
|
<<補足>>
フィルタリング設定でキー設定可能な項目の幾つかは、ニコン製デジカメ撮影画像にのみ含まれるデータ(メーカーノートのデータ)も含まれています。それらを選択した場合、ニコン以外のデジカメで撮影した画像は”その他”に分類されます。
この操作手順で第2キーで指定している「レンズ」などがそれにあたります。
※補足の補足・・・ニコン製デジカメで撮影した画像であってもニコン純正以外の現像ソフトで編集するとレンズ情報などのメーカー独自情報が失われる為、メーカー独自情報をキーにした場合には”その他”に分類されます。
EXIF対応している現像ソフトであってもメーカー独自情報は削除、もしくは上書きされてしまうようです。
|
| 画像縮小 |
画像縮小では、指定サイズに収まるように画像を縮小します。(アスペクト比は変更しません)
1. メニューの「編集」-「画像縮小」をクリック
2. 画像縮小サイズを指定します。
以下の方法で指示されたサイズに収まるように、画像を縮小します。(アスペクト比は変更しません)
サイズ指定(幅*高さ) ・・・ここで指定したサイズに収まるように画像が縮小されます。
縮小率 ・・・指定した比率で全てのJPEGを縮小します。
3. OKボタンを押下することで画像が縮小されます。
※ サイズ指定の場合、指定サイズより小さい画像は縮小されません。
※ Exifに含まれる、「画像高さ」、「画像幅」は縮小サイズに合わせて適切に更新されます。
開発者の一言!
この機能はEXIFと関係ないので、EXIF編集ソフト『F6 Exif』の本質的な機能ではないですね。
単なるおまけ機能だと考えて下さい。
輪郭強調などの処理も一切行ってないし、かなりいい加減な実装です。(^^;
WEB掲載などの一時的に使用する画像向けです。
|
| 注意事項・情報 |
メーカ独自情報(メーカーノート)及びEXIF領域内に保存されているEXIF仕様で規定されないデータについてはF6
Exifの編集操作により失われる場合があります。
EXIF編集によりメーカ独自情報(メーカーノート)に破損・不整合の発生する恐れがある場合は警告メッセージを表示しますが、警告が無い場合でもメーカ独自情報の破損、欠損が発生する可能性があります。
重要なJPEGを編集する前には必ずバックアップを取って下さい。
■メーカーノートとは?
メーカー毎の独自情報格納を目的としたEXIF仕様です。
メーカーノートのデータ構造や格納する情報は仕様化されておらず、メーカー毎に独自の格納方式を採用しています。
この為、全ての種類のメーカーノートに対応することは困難であり、Exifを編集することでメーカーノートの破損、欠損が発生することがあります。 |

